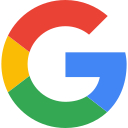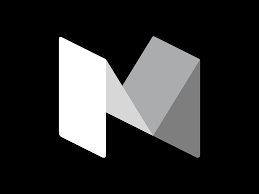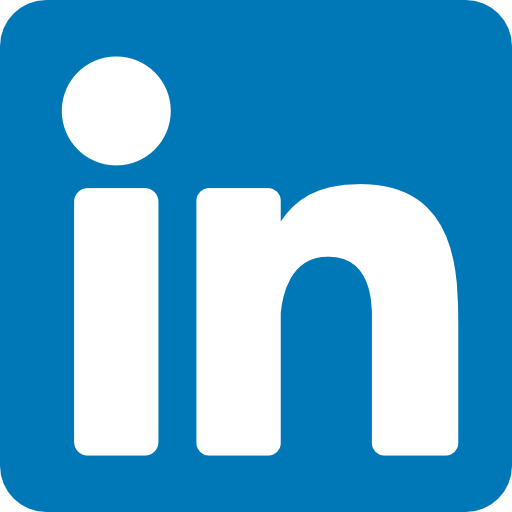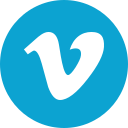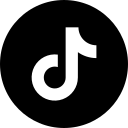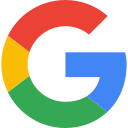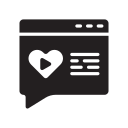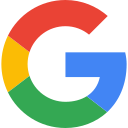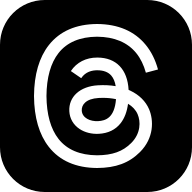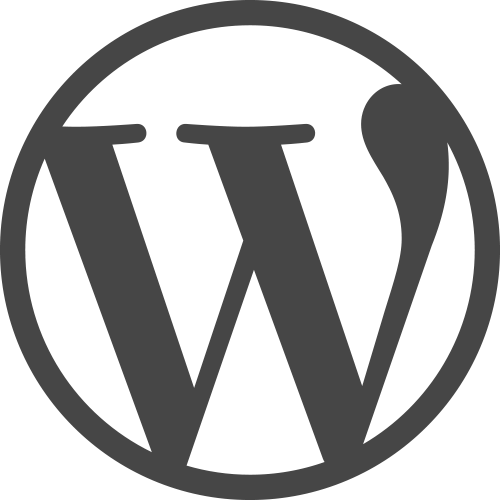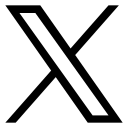Suggested tutorials
Facebook Page
Facebook Group
Facebook Page Photos

Facebook page photo album (one photo album)
Embed Facebook Page Photo Album (One Photo Album) on your Shopify website Facebook Page Videos
Facebook Hashtag
Instagram Feed

Instagram story highlights multiple
Embed Instagram Story Highlights Multiple on your Shopify website YouTube Videos