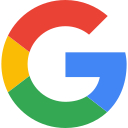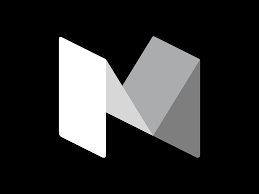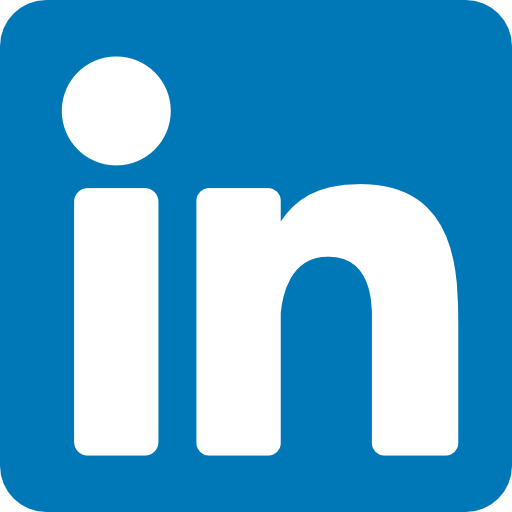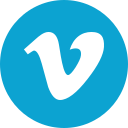- Create your Facebook page video (one video) widget here.
- Customize your Facebook page video (one video) widget.
- Copy the Facebook page video (one video) widget embed code.
- Login to your Bubble website admin panel and create or edit a page.
- Paste the embed code where you want the Facebook page video (one video) widget to appear.
- Save and view your page. Done!
That's easy! Embedding Facebook page video (one video) widget on your Bubble website will take only 2 minutes. If you need a more detailed guide, scroll down to follow our complete guide or watch our video guide.
Looking to purchase our premium features? Please check the details on our pricing page here.
Create and customize your Facebook page video (one video) widget
The first part is creating your Facebook page video (one video) widget using the SociableKIT dashboard. Customize the look and feel to match your brand. Follow the steps below.
-
Sign up FREE or login to SociableKIT. You can login here if you already have an account. Once you sign up, you will start your 7-day premium trial. After 7 days, you can activate the free plan if you don't need our premium features.

- Paste the embed code and save your Bubble website page. Please follow the second part below to add Facebook page video (one video) widget to your Bubble website.
Click the "Select" button. Make sure your Facebook account is connected.
On the popup select the Facebook page where your target video was uploaded.
Next, select the Facebook page video you want to use.
Add Facebook page video (one video) widget to your Bubble website
The second part is adding your Facebook page video (one video) widget to your Bubble website. After you customize your Facebook page video (one video) widget and copied the embed code, it is time to add it to your Bubble website. Follow the steps below.
- Copy your free Facebook page video (one video) widget embed code. Make sure you followed the first part above. It detailed how to you can create and customize your widget to get your free embed code.
- Log in to your account in Bubble. You can have a free account and sign up for free for 14-day free trial.
- Create an app. Click the "Create an app" button and the pop-up will show to name your app
- Once click, Name your app and press "Get started". If you have an account on Bubble for free, Just click "Start with the basic features" to go through.
- The preview of your app will show. Under the "Design" tab, Click the UI Elements and look for " HTML".
- Drag and click on the blank space in the "HTML" UI elements. It can be modified to the preferred size of the view of the widget.
- On the side window, Click the appearance and paste the embed code. For this, you can also add your custom CSS on the HTML editor here in a small rectangle. You can click also the "Display as an iFrame" option for the exact size you modified.
- After you paste it, The preview will show right away and automatically save.
- Click Preview on the upper right corner of your page. The new tab or window will show your finished product.
- Done! Your sample app with the embedded code will shown. Also, It can be debugged if you have a concern on your page. Click the "Inspect" button on the lower right corner of the page.

"This was a great way to easily embed Google Reviews into my client's Wix site. I had trouble at first because the business has no physical address listed, but the support team helped me out and everything is running smoothly so far. I recommend!"

Kristen Williams

"I have to hand it to a company that goes above and beyond with their customer service... your team is a notch above anything I've experienced. Great software, great support - what else can you ask for?"

Yannick Picard

"Great features! Very responsive support, and amazing quick turn around on enhancement request."

Crystal Davis-Gibbs

"An amazing set of plug-in solutions for a large number of social media web site integrations. I would lie if I said I've tried them all, but the ones I'm using are just stellar. The support is also superb. Not only are they helping you with all the little problems you might encounter, but they also listen to requests for new features. Requested features are then - more often than not - swiftly implemented. I wish all companies had support like theirs. I really can't recommend Sociablekit enough! 👍"

Johnny Strömbäck

"A fantastic set of plugins that truly helps navigate the ever changing world of social media and keeping our various platforms connected. The support team is fantastic and they have really been responsive to our needs."

Village of Bensenville

"It actually works, is very easy to implement, super powerful, looks great, and the price is right."

Coby Gifford

"Super easy to set up and integrated seamlessly with my website."

Katie Rodgers

"Amazing customer service! I really love how quick the widget works. It looks beautiful! Glad I was able to find it."

Christa Stephens

"I've been a customer of SociableKit since their beginning. Their unique products are second to none. Their customer service is top notch- prompt, courteous, and knowledgeable. I highly recommend them!"

Jen Gray
LIMITED TIME OFFER!
Sign up now to use our widgets for FREE FOREVER!
No credit card required. Cancel anytime.
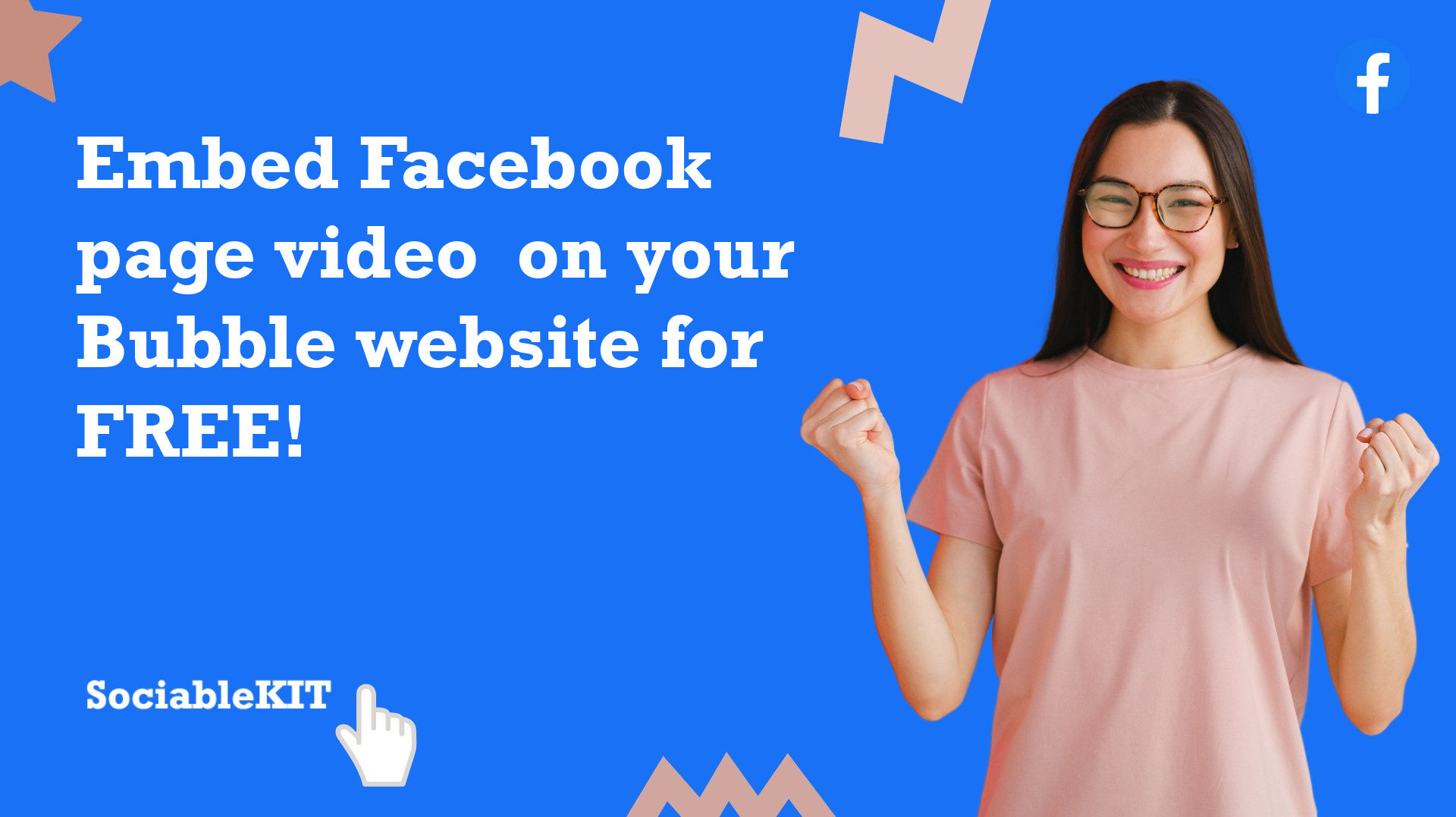
365 Days of Social Media Content Ideas: Your Complete Guide to Engaging Posts
This comprehensive resource is filled with engaging and interactive post ideas to keep your social media feeds vibrant all year round.
No more stress about what to post next or how to engage your followers – we've got you covered!
Start your journey towards an enhanced online presence today! Please enter your name and email below, and this invaluable tool will be on its way to your inbox.
Need Support?
If you need help, feel free to chat with us in the live chat box on the lower right corner of this page. You may also use the chat box located here.
You may also email us at [email protected]
We’re happy to talk about how to add social media feeds to your website!